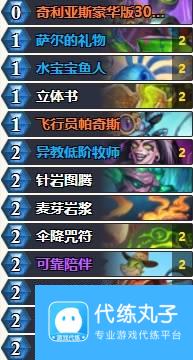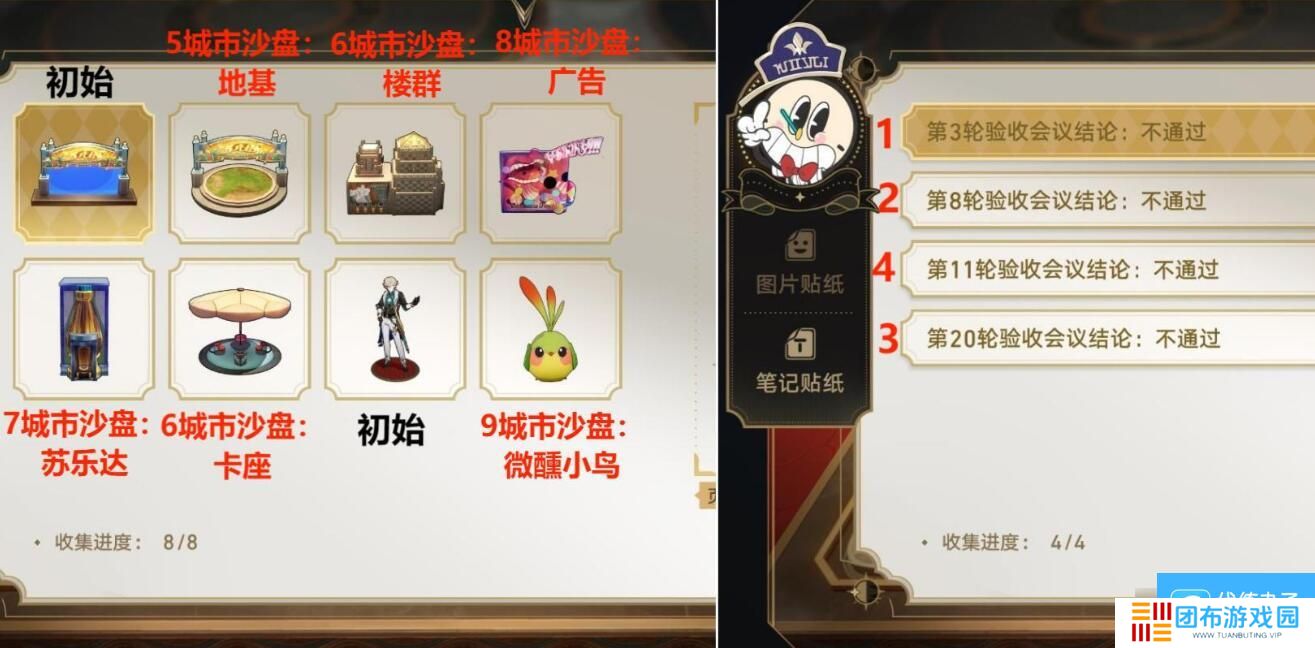在 Word 文档中,页码的正确显示至关重要,尤其是需要打印正式文档、论文或合同时。然而,很多用户遇到Word显示的页码和打印出来的页码对不上,严重影响排版和阅读体验。下面小编就给大家分享几种简单有效的方法。

如果打印出的页码比 Word 显示的页码大(比如从 3、4 开始),可以尝试以下方法重新编号:
操作步骤:
双击页脚或页眉,进入页码编辑模式。
选择 “页码” > 在 “页码编号” 选项下,确认 “续前节” 被选中。
如果显示的不是 1,可以选择 “起始页码”,手动设为 1。
确认后,关闭页眉页脚,重新打印。
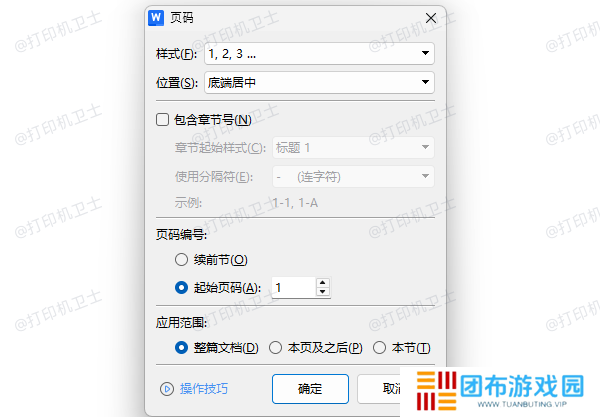
有时候,页码看起来正确,但打印后发现缺失或格式异常,可能是页眉页脚的格式影响了页码显示。
操作步骤:
双击页眉或页脚,进入编辑模式。
选择 “页码” > “删除页码”,然后重新插入。
在 “格式” 选项中,确保选择 “从首页开始”,而不是某个特定页码。
关闭页眉页脚,重新打印预览,检查页码是否正常。
方法 3:正确选择打印范围,避免页码混乱如果 Word 页码显示正确,但打印页码依然错乱,可以检查 打印设置。
操作步骤:
按 Ctrl + P 打开 打印选项。
在 “页面范围” 选项中,确保选择 “全部”。
如果需要打印特定页面,手动输入正确的页码范围,例如 1-10。
确认后,打印预览并检查页码是否正确。
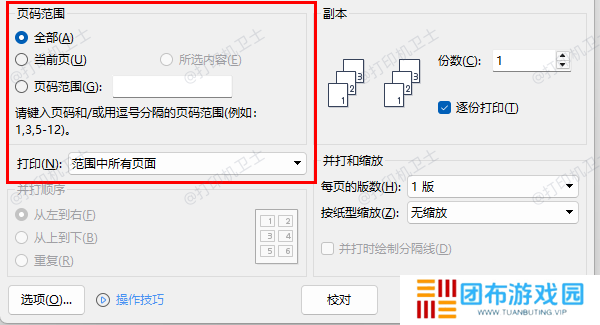
方法 4:使用“本站”优化打印体验
如果你经常遇到 打印错误、页码错乱、无法打印 等问题,可以借助 “本站” 这样的打印管理工具来优化打印体验,它能够:
自动检测打印问题,避免页码错误打印
优化打印队列,减少卡顿和重复打印
智能匹配打印机驱动,防止因驱动问题导致页码显示异常
使用方法很简单:
下载并安装“本站”。